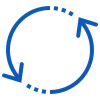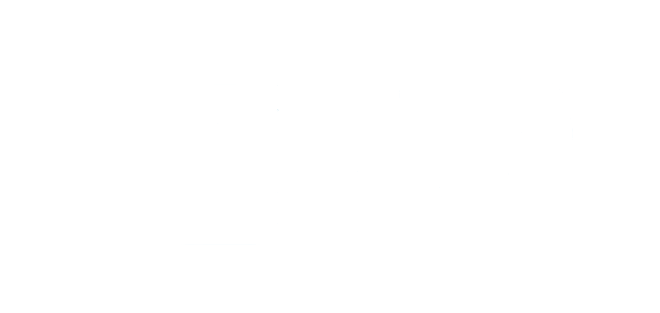Hướng dẫn copy video vào iPhone/iPad không cần iTunes
Khi xem một đoạn video hay trên mạng internet, nhiều người muốn copy video vào iPhone, iPad của mình để có thể xem bất kỳ lúc nào. Nhiều người nghĩ rằng việc copy video và iPhone rất phức tạp, nhưng với hướng dẫn copy video vào iPhone chi tiết PAD Store dưới đây, chắc chắn bạn sẽ dễ dàng sở hữu một kho toàn những video yêu thích trong điện thoại của mình.
Các bạn có thể xem nhanh nội dung bài viết tại đây:
1. Hướng dẫn cách copy video vào iPhone bằng iTunes
2. Cách copy video từ máy tính vào iPhone không cần iTunes
2.1 Chép video vào iPhone bằng iCloud
2.2 Cách copy video vào iPhone bằng iTools
2.3 Copy video từ iPhone vào máy tính PC bằng cáp USB trực tiếp
2.4 Chuyển video từ Laptop sang iPhone bằng Dropbox
2.5 Copy video từ máy tính vào iPhone bằng VLC
1. Hướng dẫn cách copy video vào iPhone bằng iTunes
Hướng dẫn copy video vào iPhone bằng iTunes tương đối đơn giản, bạn thực hiện như sau:
Bước 1: Tìm và cài đặt iTunes vào máy tính. Sau đó, mở iTunes lên và tiến hành kết nối iPhone vào máy tính thông qua cáp USB.

Cách copy video vào iPhone cần thực hiện kết nối iPhone với máy tính qua cáp USB
Bước 2: Trên giao diện iTunes, bạn nhấn chọn Movies.

Để copy video vào iPhone, chọn mục movies trong giao diện iTunes
Bước 3: Sau đó, tiến hành tạo một Playlist như sau: File > New > Playlist hoặc sử dụng Ctrl + N.

Tạo danh mục mới để chép video vào iPhone
Bước 4: Một cửa sổ nhỏ xuất hiện để bạn tiến hành đặt tên cho một Playlist. Chúng ta đặt tên là Phim-Download.com.vn.
Tiếp theo, nhấn vào Playlist và chọn mục Movie Playlists. Sau đó, thực hiện thao tác kéo thả bất kỳ video nào có định dạng MP4. Hệ thống sẽ nhận diện và thêm video vào danh sách phim của bạn.
Bước 5: Sau khi đã thêm video vào danh sách, bạn cần thực hiện đồng bộ video. Sau đó, nhấn vào biểu tượng hình điện thoại.

Nhấn vào biểu tượng điện thoại góc trái phía trên
Bước 6: Nhấn chọn thẻ Movie ở phía bên trái menu, tích vào ô Syns Movies và nhấn chọn video vừa copy ở mục Movie. Nhấn Apply để đồng bộ các dữ liệu từ máy tính sang iPhone.

Nhấn chọn Sync Movies để đồng bộ hóa
Bước 7: Mở iPhone lên, thực hiện truy cập vào mục Videos. Trong giao diện Home Videos, bạn sẽ thấy các danh sách video vừa được đồng bộ. Bạn chỉ cần nhấn vào video là có thể thưởng thức video trên điện thoại của mình rồi.
Nếu bạn muốn xóa video đã copy vào iPhone, bạn nhấn chọn nút sửa và chọn vào biểu tượng dấu trừ màu đỏ cạnh video.
Xem thêm video hướng dẫn copy video vào iPhone bằng iTunes: https://www.youtube.com/watch?v=ApeJSAspJmY
Ngoài khả năng copy video, iTunes còn có thể giúp bạn cài nhạc chuông 1 cách dễ dàng cho iPhone thông qua chiếc máy tính của mình.
Bạn có thể tham khảo bài viết "Cách cài nhạc chuông cho iPhone trên máy tính"
2. Cách copy video từ máy tính vào iPhone không cần iTunes
2.1 Chép video vào iPhone bằng iCloud
Cách chép video vào iPhone bằng iCloud rất đơn giản, bạn thực hiện như sau:
- Đối với PC: Bạn thực hiện truy cập vào trang web: www.icloud.com
- Đối với Mac: Đăng nhập vào ứng dụng iCloud trên điện thoại, nếu không có, bạn thực hiện truy cập vào trang web như đối với PC.
Thực hiện đăng nhập ID Apple để vào iCloud > nhấn chọn iCloud Drive.
Nhấn chọn vào icon đám mây để thực hiện tải video lên và chờ iCloud thực hiện.

Cách copy video vào iPhone không cần iTunes mà bằng iCloud
Đối với iPhone, bạn truy cập vào Tệp (Files) > Duyệt (Browse) > iCloud Drive, trên đây sẽ có video của bạn vừa tải lên > Nhấn vào video để xem > Chọn icon chia sẻ > Chọn lưu video.
Video sẽ được lưu trong bộ sưu tập ảnh, bạn mở mục này ra là có thể xem video bất kỳ khi nào mình muốn.
2.2 Cách copy video vào iPhone bằng iTools
Bước 1: Thực hiện kết nối với iPhone qua cáp USB, mở phần mềm iTools trên máy tính.
Bước 2: Nhấn chọn mục Videos, sau đó chọn mục Movies.

Hướng dẫn copy video vào iPhone bằng iTools
Kéo thả video mà bạn cần copy vào khung trống "Drag Files or Folder to this Window".

Kéo thả video vào mục trống trong iTools
Bước 3: Nhấn chọn OK, lúc này video của bạn đã được sao chép thành công trên iPhone. Bạn chỉ cần mở video mình thích là đã có thể thưởng thức.
2.3 Copy video từ iPhone vào máy tính PC bằng cáp USB trực tiếp
Nếu bạn muốn copy video vào iPhone mà không muốn up lên iCloud thì bạn có thể sử dụng cáp USB để chuyển trực tiếp như sau:
Mở thư mục This PC trên PC > Chọn Apple iPhone (Tên iPhone của bạn) > Internal Storage > DCIM > 100APPLE.
 Cách copy ảnh và video từ iPhone vào máy tính bằng cáp USB
Cách copy ảnh và video từ iPhone vào máy tính bằng cáp USB
Trong đây có các file video và hình ảnh của bạn. Để copy video vào máy tính, bạn nhấn chuột phải vào file, chọn Copy > chọn thư mục lưu trữ trên PC > chọn Paste.
Đối với cách này, bạn chỉ có thể copy video từ iPhone sang máy tính chứ không thể copy video từ máy tính vào iPhone.
2.4 Chuyển video từ Laptop sang iPhone bằng Dropbox
Bước 1: Upload video từ PC sang Dropbox

Chuyển video từ Laptop sang iPhone bằng Dropbox
Nếu bạn đã cài đặt Dropbox cho Windows, bạn truy cập theo đường dẫn Files > My files > Upload files để thực hiện gửi video từ máy tính vào Dropbox. Nếu chưa cài đặt, thực hiện truy cập vào trang web Dropbox.com, thực hiện đăng nhập và upload các thư mục.
Bước 2: Cài đặt Dropbox trên iOS, đăng nhập tài khoản bạn dùng trên máy tính.
Bước 3: Sau khi đã đồng bộ, bạn có thể thực hiện truy cập và tải video từ máy tính sang app Dropbox của iPhone.
2.5 Copy video từ máy tính vào iPhone bằng VLC
VLC là trình phát video đa nền tảng có thể được sử dụng cho cả iPhone và PC. Cách copy video vào iPhone bằng trình VLC tương đối đơn giản.
Bước 1: Thực hiện cài đặt VLC cho IOS trên iPhone.
 Hướng dẫn copy video vào iPhone bằng phần mềm VLC
Hướng dẫn copy video vào iPhone bằng phần mềm VLC
Bước 2: Mở VLC, click vào icon VLC ở góc trái trên cùng.
Bước 3: Nhấn kích hoạt Sharing via WiFi và thực hiện ghi nhớ địa chỉ IP.
Bước 4: Trên Windows, mở trình duyệt và nhập địa chỉ IP.
Bước 5: Truyền video từ PC sang iPhone, bạn có thể thực hiện kéo thả hoặc click bằng dấu cộng. Video sẽ được truyền tự động sang iPhone.
Video sẽ được lưu vào ứng dụng VLC. Nếu bạn muốn chuyển video sang bộ sưu tập ảnh, bạn chọn Save [số] video -> OK là đã có thể thực hiện lưu video vào máy tính thành công rồi.
3. Các câu hỏi liên quan thường gặp
1. Làm thế nào để copy video từ máy tính vào iPhone?
Dưới đây là 6 cách copy video vào iPhone vô cùng đơn giản và dễ thực hiện, bao gồm:
- Cách copy video từ iPhone vào máy tính bằng iTunes
- Chép video vào iPhone bằng iCloud
- Cách copy video vào iPhone bằng iTools
- Copy video từ iPhone vào máy tính PC bằng cáp USB trực tiếp
- Chuyển video từ Laptop sang iPhone bằng Dropbox
- Copy video từ máy tính vào iPhone bằng VLC
2. Tại sao không kết nối iPhone với máy tính được?
Lỗi kết nối trên các thiết bị điện tử luôn là vấn đề chúng ta luôn gặp phải, nhưng lại không tìm ra được nguyên nhân. Với 5 lí do phổ biến mà PAD Store gợi ý cho bạn sau đây, hy vọng sẽ giúp bạn biết cách kiểm tra nếu gặp lỗi:
1. Đảm bảo kết nối Internet trên cả máy tính và iPhone.
2. Kết nối USB => Nếu cắm cáp USB mà thiết bị không nhận được tín hiệu, hãy thử dây cáp USB khác.
3. Phần mềm bảo mật bên thứ ba => Tắt tất cả chức năng của phần mềm bảo mật được cài đặt trên thiết bị của bạn trước khi kết nối.
4. iTunes lỗi thời hoặc bị hỏng => Cập nhật phần mềm iTunes lên phiên bản mới nhất hoặc gỡ và cài đặt lại phần mềm. Sau đó sao chép lại video.
5. Tường lửa máy tính (Ví dụ Win 10) => tắt tường lửa trước khi thiết lập kết nối (nếu bạn kết nối với iPhone mà máy bị lỗi thì đây là nguyên nhân rất phổ biến).
Ngoài các cách copy video vào iPhone kể trên, bạn có thể tải video trực tiếp về iPhone thông qua các mạng xã hội như YouTube, Facebook, Instagram Twitter… bằng ứng dụng hỗ trợ thứ 3.
Hy vọng những chia sẻ trên đây sẽ giúp bạn tìm được giải pháp phù hợp để tải và thưởng thức video trên chính chiếc iPhone, iPad của mình.
Một số bài viết hay về iPhone mà bạn có thể quan tâm:
- Top 20 Game Offline hay cho IOS cập nhập 2021
- Top 12 Cách tải phim cho iPhone đơn giản bằng ứng dụng

_1648367722.png)