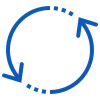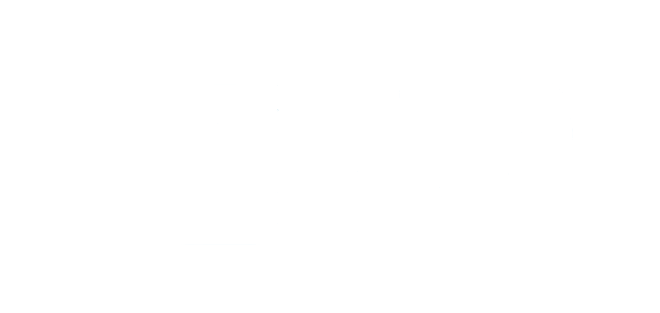4 Cách ghép video trên điện thoại iPhone chuyên nghiệp
Ghép clip trên iPhone là thủ thuật vô cùng hữu ích đối với những bạn đam mê sáng tạo video. Với cách làm này bạn có thể ghép video trong nháy mắt mà chẳng cần các phần mềm chỉnh sửa phức tạp.
Bài viết sau đây sẽ hướng dẫn ghép video trên iPhone cực đơn giản để có được những thước phim vô cùng chuyên nghiệp một cách nhanh nhất. Cùng theo dõi nhé!
Các bạn có thể xem nhanh nội dung bài viết tại đây
1. Cách ghép video trên iPhone bằng TikTok
Thời điểm hiện tại chắc hẳn Tik Tok không còn xa lạ gì với bạn nữa đúng không nào. Ứng dụng này có thể giúp bạn có được những video đẹp, mới lạ và hết sức đặc sắc chỉ trong vài thao tác.
Tik Tok đang dần đã trở thành xu hướng và đi vào cuộc sống của giới trẻ bởi những tính năng thú vị và hữu ích:
- Có nhiều sticker và hiệu ứng đẹp, nhận diện gương mặt nhanh chóng
- Không bị giật khi quay video, cho ra những video chất lượng
- Có thể đồng bộ được âm nhạc và các hiệu ứng vào video
- Tải xuống clip mượt mà và không tốn nhiều thời gian
- Thư viện âm nhạc trên Tik Tok rất lớn, đáp ứng được nhiều phong cách khác nhau của người dùng

Tiktok có nhiều tính năng thú vị và hữu ích
Các bước ghép video bằng Tik Tok như sau:
Bước 1: Mở ứng dụng Tik Tok và chọn dấu “+” ở phía dưới
- Nếu muốn quay clip trực tiếp (live) thì ấn nút tròn đỏ. Có các mức chọn thời gian 15s hoặc 60s tùy ý. Trên ứng dụng có hiệu ứng để quay video cho sinh động nằm ở góc bên trái.
- Nếu muốn chỉnh sửa clip đã có sẵn thì thực hiện “Tải lên” ở góc phải màn hình.
- Nếu muốn tạo dựng video từ các hình ảnh có sẵn thì bấm chọn “MV”, sau đó sẽ có những đoạn biên tập sẵn, bạn có thể thoải mái chọn lựa các form sẵn. Bạn chỉ việc chọn hình ảnh, sau đó video sẽ tự động cập nhật theo hiệu ứng sẵn có.

Chọn video có sẵn hay quay video trực tiếp
Bước 2: Chỉnh sửa tốc độ clip
- Nếu muốn chọn độ dài thì chỉ cần kéo đường màu đỏ trên màn hình qua trái hoặc phải.
- Nếu muốn tua chậm hoặc nhanh thì chọn vào icon tốc độ
- Nếu muốn xoay màn hình thì hãy chọn icon có hình mũi tên
Bước 3: Hoàn thiện video ghép bằng Tik Tok
- Sau khi tạo video thành công, bạn có thể tùy thích thêm các loại văn bản, hiệu ứng, nhãn dán, âm thanh mà mình mong muốn ở góc dưới của màn hình.
- Chỉnh giọng nói, âm lượng, chọn bộ lọc màu sắc ở góc phải trên màn hình.
Bước 4: Tải video
- Nếu bạn muốn tải video về máy mà không để công khai trên Tik Tok thì chọn “Riêng tư” ở mục “Ai có thể xem video này”. Sau đó chọn nút “Lưu vào thiết bị” và nhấn chọn Đăng.

Lưu video về máy hoặc đăng công khai trên ứng dụng
2. Cách ghép video trên điện thoại iPhone bằng Capcut
CapCut là một công cụ cắt ghép video trên iPhone rất phổ biến giúp người dùng có thể chỉnh sửa và tạo ra những video đặc sắc. Để ghép nối video trên iPhone, trước tiên bạn hãy tải CapCut trên App Store về iPhone.
Sau khi cài đặt ứng dụng xong bạn mở ứng dụng lên, tại giao diện màn hình chính của ứng dụng, nhấn chọn vào mục Dự án mới.

Tạo dự án mới trên CapCut để tiến hành ghép video iPhone
Khi thông báo yêu cấp quyền truy cập xuất hiện, bạn nhấn OK để cho phép ứng dụng truy cập vào thư viện ảnh.

Cho phép CapCut truy cập vào thư viện ảnh trên iPhone của bạn
Sau đó để ghép video iPhone, bạn thực hiện cách cắt ghép video trên điện thoại iPhone theo các bước sau:
Bước 1: Trong cửa sổ thư viện hiện ra, chọn những video mà bạn muốn ghép, sau đó nhấn chọn Thêm.
Bước 2: Nếu muốn thêm video thứ 2 thì nhấn chọn Định dạng để chia tỷ lệ khung hình. Để 2 video có cùng tỷ lệ thì nhấn chọn vào tỷ lệ 4:3 và thao tác kéo video đầu tiên hiển thị trên thanh timeline sang một bên.

Chỉnh tỉ lệ 2 video
Bước 3: Chọn mục Lớp phủ và chọn mục Thêm lớp phủ. Sau đó chọn video thứ 2 mà bạn muốn ghép với video đầu trong thư viện, sau đó các bạn hãy nhấn Thêm.

Chọn thêm lớp phủ cho video
Bước 4: Sau khi ghép xong 2 video sẽ hiển thị trên timeline. Các bạn có thể điều chỉnh cho khung hình và kích thước của 2 video bằng nhau hoặc sử dụng thanh trượt để tùy chỉnh độ dài của 2 video.

Tùy chỉnh video theo ý muốn
Ngoài ra bạn có thể chỉnh sửa nội dung hiển thị của từng video với nhiều tính năng hữu ích trên thanh menu. Tại tab tính năng Chỉnh sửa sẽ bao gồm những tính năng như Tách, Tốc độ, Âm lượng, Hiệu ứng động,...
Những tính năng này hỗ trợ người dùng chỉnh video một cách chi tiết nhất.

Chỉnh sửa video với các tính năng trên CapCut
- Tại tab tính năng Âm thanh, người dùng có thể lựa chọn tắt âm thanh trên video gốc để tiến hành chèn âm thanh, hiệu ứng hoặc tiếng động theo sở thích.
- Tại tab tính năng Văn bản có thể lựa chọn thêm chữ, chèn mẫu văn bản, tạo phụ đề tự động, chèn nhãn dán,... vào video.
- Tại tab tính năng Hiệu ứng người dùng có thể lựa chọn nhiều hiệu ứng làm đẹp khác nhau để tô điểm cho video của mình.
- Tại tab Tùy chỉnh người dùng có thể thay đổi một số tùy chọn như độ sáng, độ tương phản, độ bão hòa, làm nét,… cho video của mình.

Các tab trên CapCut cho người dùng nhiều lựa chọn chỉnh sửa video
Bước 5: Sau khi hoàn tất quá trình chỉnh sửa video, nhấn vào nút mũi tên nằm ở phía trên bên phải màn hình để lưu video đã chỉnh sửa vào thư viện hoặc chia sẻ trên mạng xã hội.

Lưu video về máy hoặc chia sẻ trên mạng xã hội
3. Cách ghép video trên iPhone bằng VivaVideo
VivaVideo là app ghép video trên iPhone có đầy đủ các công cụ cần thiết để chỉnh sửa video, bao gồm cắt ghép, lồng nhạc, chèn nhãn dán, chuyển đổi giọng nói trong video, thêm hiệu ứng, bộ lọc, thay đổi tốc độ phát video,... trên điện thoại.
Đây là một ứng dụng tạo và chỉnh sửa video rất nhiều tiện ích, giúp bạn tạo ra những video cực chất một cách nhanh chóng nhất.
Để ghép 2 video thành 1 trên iPhone bằng VivaVideo, các bạn làm theo hướng dẫn sau đây:
Bước 1: Tải và cài đặt ứng dụng VivaVideo trên iPhone.
Bước 2: Mở ứng dụng -> Chọn mục Chỉnh sửa tại giao diện của VivaVideo.

Mở phần mềm ghép video trên iPhone VivaVideo và chọn chỉnh sửa
Bước 3: Có 2 bảng popup thông báo từ hệ thống điện thoại hiện lên yêu cầu cấp quyền cho phần mềm VivaVideo truy cập vào kho ảnh và Apple Music, nhấn chọn OK vào hai thông báo đó để tiếp tục.

Cho phép ứng dụng ghép video trên iPhone truy cập vào kho ảnh
Bước 4: Danh sách các video trên điện thoại hiện ra, bạn chọn 1 video muốn cắt ghép.
Sau khi chọn video muốn chỉnh sửa, bạn nhấn vào nút play màu cam để chạy video bất kỳ lúc nào xem việc cắt ghép video trên iPhone đã như ý muốn hay chưa.

Chạy video xem có đúng ý hay chưa
Bước 5: Để cắt video bạn lần lượt di chuyển 2 điểm đầu và điểm cuối của video trên dòng thời gian (timeline).

Di chuyển timeline cắt video theo ý muốn
Bước 6: Nhấn vào biểu tượng cái kéo để cắt video và chọn Xác nhận.

Xác nhận cắt video
Bỏ túi 7 cách cắt video trên iPhone cực đỉnh bạn phải biết
Bước 7: Nếu muốn cách ghép nhiều video thành 1 trên iPhone (cụ thể là ghép thêm video vào video đã cắt) thì sau khi chọn Xác nhận, VivaVideo sẽ chuyển đến giao diện như hình, bạn có thể chọn tiếp một video mới. Bạn có thể tùy ý.

Cách cắt ghép video trên iPhone
Bước 8: Sau khi hoàn thành, ứng dụng sẽ cho bạn xem lại video đã chỉnh sửa. Nếu không vừa ý và muốn chỉnh sửa lại, chỉ cần nhấn vào mũi tên trở về và thực hiện lại lần lượt các công đoạn ở trên.

Chỉnh lại video nếu chưa vừa ý
Bước 9: Nhấn vào Chia sẻ để lưu lại video. Để lưu video vào thư viện ảnh > Chọn Xuất sang Thư viện. Chọn độ phân giải của video ( video có độ phân giải cao cần trả phí). Sau đó chờ ứng dụng xuất video.

Lưu video về máy
Khi video xuất thành công màn hình sẽ hiện thông báo Xin chúc mừng. Giờ đây video của bạn đã sẵn sàng chia sẻ với mọi người.
4. Cách ghép 2 video thành 1 trên iPhone bằng iMovie
iMovie có lẽ là lựa chọn tốt cho bạn khi muốn ghép video trên iPhone. Đây là một trong những ứng dụng cắt ghép, chỉnh sửa video rất phổ biến trên iPhone do chính Apple phát triển nên ứng dụng hoàn toàn tương thích với điện thoại.
Với iMovie người dùng có thể dễ dàng chỉnh sửa video theo ý muốn của mình bởi nhiều tính năng chỉnh sửa chuyên nghiệp có trên app.
Cách ghép video trên điện thoại iPhone bằng phần mềm iMovie như sau:
Bước 1: Truy cập App Store, tìm kiếm và tải về ứng dụng iMovie về máy.
Bước 2: Mở ứng dụng iMovie > Chọn Tạo dự án.

Tạo dự án ghép clip trên iPhone với iMovie
Bước 3: Ứng dụng có 2 chế độ để lựa chọn là Phim (ghép các video, ảnh, nhạc) và Trailer (tạo đoạn trailer theo mẫu).
- Ở lựa chọn Phim: Chọn các video muốn ghép lại với nhau, sau đó chọn Tạo phim.
Tại đây thực hiện các thao tác chỉnh sửa với các tùy chỉnh cơ bản như: các chủ đề video Du lịch, Tin tức, Cổ điển, các bộ lọc video, tạo 1 đoạn nền đen trước khi vào hay kết thúc video, điều chỉnh tốc độ video, thêm bản nhạc có sẵn hoặc yêu thích vào video,...

Chế độ Tạo Phim với các tùy chỉnh
Sau khi lựa chọn các tùy chỉnh phù hợp, bấm nút Xong, video ghép đã hoàn thành.
Bấm vào video để sửa lại nếu chưa ưng ý hoặc bấm vào biểu tượng nút chia sẻ bên dưới sau đó chọn Lưu để lưu video vào thư viện.

Hoàn thành chỉnh sửa và lưu video
- Ở phần tạo Trailer: Chọn 1 chủ đề trailer muốn thực hiện, sau đó thực hiện theo mẫu với các khung hình do bạn sáng tạo.

Tạo dự án để thực hiện các sáng tạo theo ý thích
Sau khi lựa chọn các tùy chỉnh phù hợp, bấm Xong. Đoạn trailer hoàn thành, có thể bấm vào video để sửa lại nếu chưa ưng ý hoặc bấm vào biểu tượng chia sẻ bên dưới sau đó chọn Lưu để lưu video vào thư viện.

Hoàn thành và lưu lại video
Ghép nối video trên iPhone bằng iMovie khá tốt, ổn định, không bị quảng cáo và gắn watermark, do đây là app do Apple phát hành.
Video thành quả nhìn rất mượt mà, chuyên nghiệp và người dùng không còn vất vả trong việc ghép video iPhone nữa.
5. Lời kết
Trên đây là hướng dẫn cách ghép video trên iPhone đơn giản, nhanh chóng và thuận tiện nhất. Hy vọng rằng qua bài viết này bạn sẽ biết thêm nhiều cách ghép video trên iPhone phù hợp nhất, phục vụ cho nhu cầu chỉnh sửa video của mình.
Theo dõi PAD Store thường xuyên để biết thêm nhiều mẹo công nghệ hay nhé!
Có thể bạn chưa biết một số mẹo hay về iPhone sau:
Cách copy video vào iPhone đơn giản chỉ trong 3 giây
9 Cách sửa lỗi iPhone bị mất âm thanh nhanh chóng và hiệu quả
Cách tải CH Play cho iPhone và cách gỡ chi tiết
iPhone 11 và 12 khác nhau như thế nào và có đáng để nâng cấp?

_1648367722.png)