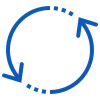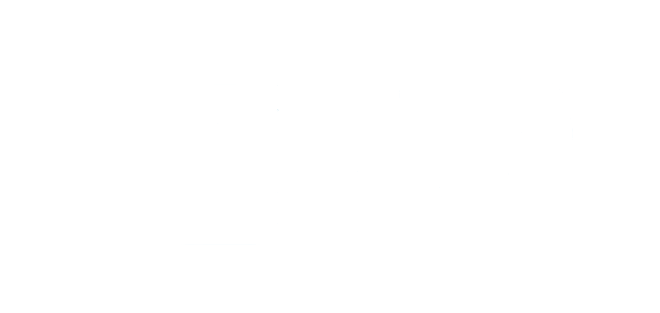6 Cách scan bằng iPhone, scan tài liệu, ảnh siêu đơn giản
iPhone hiện nay ngày càng mang tới nhiều tính năng tiện ích mà rất nhiều người dùng chưa biết. Trong bài viết này, chúng tôi sẽ hướng dẫn bạn đọc 6 cách Scan trên iPhone cực kỳ đơn giản.
Các bạn có thể xem nhanh nội dung bài viết tại đây
1. Cách scan bằng iPhone với Ghi chú
Ứng dụng ghi chú là ứng dụng vô cùng tiện ích được thiết lập sẵn trên mọi phiên bản iPhone. Để scan trên iPhone thông qua ứng dụng ghi chú bạn có thể làm theo các bước hướng dẫn sau đây:
Bước 1: Nhấn vào nút cộng phía dưới bên phải màn hình để tạo một ghi chú mới, sau đó nhấn vào biểu tượng Camera ở vị trí như hình minh họa và chọn Quét tài liệu.

Cách scan bằng iPhone đơn giản với app Ghi chú
Bước 2: Lúc này bạn đưa camera tới vị trí có tài liệu bạn cần quét và chụp lại. Lúc này camera sẽ tự động xác định vùng cần quét, bạn kéo các góc để điều chỉnh. Sau đó nhấn chụp và bấm lưu để hoàn tất bước chụp tài liệu.

Cách chụp ảnh scan trên iPhone
Bước 3: Sau khi hoàn tất thao tác lưu, vùng văn bản vừa chụp sẽ được đưa vào ghi chú của bạn. Tiếp theo, chúng ta tiếp tục với bước xuất File như hình minh họa.

Bước 4: Xuất văn bản đã chụp thành file bằng cách nhấp vào biểu tượng chia sẻ ở góc bên phải màn hình, sau đó chọn “ Lưu vào tệp”.
Lúc này, bạn có thể nhìn thấy file xuất hiện dưới dạng PDF trong ứng dụng “ Tệp” trên điện thoại, bạn có thể tùy chỉnh chia sẻ file này qua các ứng dụng khác.

2. Cách scan trên iPhone bằng ứng dụng Files
Ứng dụng Files là ứng dụng đã được cài đặt mặc định trên iPhone từ hệ điều hành IOS 11.
Tuy nhiên, từ bản cập nhật IOS 15 ứng dụng “ Files” đã được trạng bị thêm nhiều tính năng mới vô cùng hữu ích. Nó cho phép bạn sắp xếp các file theo nhóm, scan trên iPhone dễ dàng.
Bước 1: Mở ứng dụng “Files” trên iPhone sau đó nhấp vào ký hiệu 3 dấu chấm, nhấn chọn dòng tính năng” Quét tài liệu” sau đó chụp ảnh các tài liệu bạn cần quét.
Lúc này, ứng dụng Files sẽ tự động nhận diện khu vực có chứa tài liệu, nếu muốn tắt chế độ tự động này, bạn có thể chụp tài liệu 1 cách thủ công.

Nhấn chọn quét tài liệu để mở giao diện quét tự động
Bước 2: Sau khi đã chọn được khu vực văn bản cần quét, bạn tiếp tục nhấn giữ bản quét và nhấn Lưu.

Nhấn lưu sau khi đã hoàn thiện bước chụp văn bản
Bước 3: Tiếp theo, bạn truy cập lại ứng dụng Files, chọn hình ảnh bạn mới chụp và nhấn chọn biểu tượng chia sẻ ở vị trí góc dưới cùng bên trái.
Sau đó, chọn ứng dụng Google Drive để tải lên ảnh đã chụp ở dạng PDF. Vậy là hoàn thành cách scan tài liệu bằng iPhone với ứng dụng Files.
3. Cách scan tài liệu trên iPhone bằng Live Text (iOS 15)
Nếu bạn đang sử dụng hệ điều hành IOS 15 trở lên, tương ứng với iPhone XS trở lên, bạn có thể sử dụng chức năng scan trên iPhone bằng Live Text. Bạn thực hiện theo các bước sau đây:
Bước 1: Truy cập vào mục cài đặt và chọn Cài đặt chung, sau đó chọn “Ngôn ngữ và vùng” và bật “Văn bản trực tiếp”

Cách scan tài liệu bằng điện thoại iPhone
Bước 2: Đến bước 2, bạn bật Camera và đưa tài liệu vào khung hình, nhấn chọn Scan ở góc trên màn hình và sao chép phần văn bản mà bạn muốn.
Chỉ với 2 bước, bạn đã có thể scan văn bản bằng iPhone của mình cực kỳ đơn giản.

Minh họa cách scan ảnh bằng điện thoại iPhone miễn phí
4. Cách scan trên iPhone với Google Drive
Cách thứ 4 để Scan trên iPhone mà chúng tôi muốn giới thiệu tới bạn là scan qua Google Drive. Với cách làm này, bạn thực hiện theo các bước sau đây:
Bước 1: Mở ứng dụng Google Drive trên điện thoại, sau đó đăng nhập tài khoản và đăng nhập vào ứng dụng.
Bước 2: Nhấn vào dấu cộng ở góc dưới bên phải màn hình và nhấn chọn “Quét” như hình minh họa

Hình minh họa bước 2
Bước 3: Thực hiện căn chỉnh tài liệu vào vùng có văn bản cần quét và nhấn chụp, nhấn tích để xác nhận và chọn “ Scan”

Bước 4: Sau khi lưu, Google Drive sẽ tự động lưu ảnh dưới dạng PDF. Vậy là bạn đã Scan thành công văn bản dưới dạng PDF bằng Google Drive.

Ảnh sau khi đã được Scan sẽ hiển thị dưới dạng PDF
5. Cách scan bằng iPhone với Microsoft Lens
Microsoft Lens là ứng dụng cho phép Scan ảnh trên iPhone nhanh chóng thành một tài liệu trên điện thoại hoặc máy tính, không chỉ xuất ảnh scan sang dạng PDF, nó có thể chuyển linh hoạt sang file Word hoặc Excel.
Đặc biệt, không giống như Live Text gặp hạn chế khi quét văn bản Tiếng Việt, Microsoft Lens quét văn bản Tiếng Việt vô cùng chính xác.
Bước 1: Tải app scan trên iPhone - Microsoft Office Lens từ App Store về điện thoại di động.

Giao diện phần mềm scan trên iPhone: Microsoft Lens
Bước 2: Mở ứng dụng sau đó vuốt phải sang phần “ Tài liệu” và chụp tài liệu cần Scan, trong quá trình chụp bạn hoàn toàn có thể căn chỉnh và cắt xén ảnh sau khi đã Scan.
Cuối cùng, chọn “Confirm” và bấm “ Done” để chính thức hoàn tất quá trình quét tài liệu trên iPhone. Chọn lưu để lưu ảnh dưới dạng JPG hoặc PDF.
6. Cam Scanner - Phần mềm scan trên iPhone
Cuối cùng là phần mềm scan iPhone - Camscanner. Đây là phần thềm thứ 3 hỗ trợ bạn chụp scan trên iPhone. Đầu tiên, để sử dụng phần mềm này bạn cần tải nó về từ App Store. Tại đây
Bước 1: Sau khi tải ứng dụng về điện thoại hoàn tất, nhấn vào biểu tượng hình Camera có dấu cộng, màn hình chụp ảnh sẽ hiển thị.
Lúc này bạn căn chỉnh sau cho tài liệu nằm gọn gàng trong khung hình. Cuối cùng nhấp vào biểu tượng máy ảnh để chụp.

Hình minh họa cách sử dụng camscanner trên iPhone
Bước 2: Tiếp theo, bạn nhấp vào hình mũi tên màu xanh ở góc dưới cùng bên phải màn hình để tiếp tục.
Ở đây ứng dụng cho phép bạn chọn màu cho ảnh và một số chỉnh sửa khác. Sau khi chỉnh sửa hoàn tất bạn tiếp tục nhấn vào dấu tích màu xanh.

Hình ảnh minh họa cách scan bằng điện thoại iPhone
Bước 3: Lúc này, bạn hoàn toàn có thể chia sẻ ảnh qua Messenger, mail hoặc lưu về điện thoại dưới dạng PDF, hoặc JNG.

Hình ảnh minh họa scan trên điện thoại iphone
Ngoài 6 cách để scan trên iPhone kể trên chúng tôi còn mang tới bạn đọc rất nhiều mẹo hay cho người dùng iPhone. Để khám phá thêm nhiều thông tin hay ho hãy truy cập ngay Website của Padstore của chúng tôi. Cảm ơn bạn đã quan tâm!

_1648367722.png)