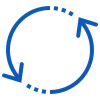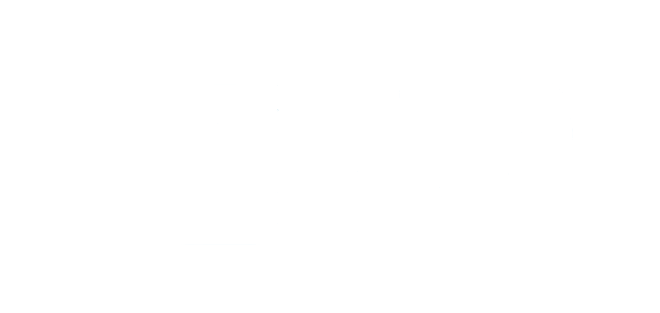Hướng dẫn sử dụng iPhone đầy đủ và chi tiết nhất 2022
Đối với những người lần đầu sử dụng smartphone nhà Táo, việc xem kỹ hướng dẫn sử dụng iPhone là rất cần thiết.
Điều này không những giúp người dùng dễ dàng quản lý điện thoại của mình mà còn hỗ trợ tận dụng tối đa các tính năng sẵn có.
Khi bạn đã thành thạo các thao tác cơ bản, bạn có thể sử dụng các tính năng, ứng dụng nâng cao hơn như sao lưu dữ liệu bằng iCloud, ứng dụng ghi âm cuộc gọi trên iPhone, cách sử dụng iTunes để restore máy,...
Để hiểu rõ hơn về vấn đề này, mời bạn tham khảo hướng dẫn sử dụng đầy đủ và chi tiết nhất 2022 trong bài viết sau.
- 1. Cách điều chỉnh cỡ chữ hiển thị trên iPhone
- 2. Cách sử dụng đèn pin trên iPhone hiệu quả
- 3. Cách tăng giảm độ sáng màn hình iPhone
- 4. Cách bắn hình qua iPhone khác bằng Airdrop
- 5. Cách copy ảnh từ iPhone vào máy tính
- 6. Cách tải video từ trình duyệt về máy
- 7. Cách cài nhạc chuông cho iPhone
- 8. Cách chép nhạc vào iPhone
- 9. Cách chụp màn hình iPhone
- 10. Cách xóa nhanh danh bạ trên iPhone

Hướng dẫn sử dụng iPhone đầy đủ và chi tiết nhất 2022
1. Cách điều chỉnh cỡ chữ hiển thị trên iPhone
Bước 1: Vào Cài đặt (Settings), chọn Màn hình & Độ sáng (Display & Brightness), tiếp tục chọn Kích cỡ văn bản (Text Size).
Bước 2: Tiến hành điều chỉnh cỡ chữ bằng việc kéo thanh trượt. Nếu bạn muốn tăng cỡ chữ, hãy kéo thanh trượt về bên phải, ngược lại hãy kéo thanh trượt về bên trái khi có nhu cầu giảm cỡ chữ.

Điều chỉnh cỡ chữ trên iPhone
Trường hợp điều chỉnh hết cỡ nhưng vẫn cảm thấy chữ còn nhỏ, hãy tiếp tục bấm vào Cài đặt (Settings) -> Cài đặt chung (General) -> Trợ năng (Accessibility) -> Chữ lớn hơn (Larger Text). Lúc này sẽ xuất hiện một giao diện giống với điều chỉnh kích thước văn bản và bạn chỉ cần thao tác với thanh trượt như hướng dẫn trên.
2. Cách sử dụng đèn pin trên iPhone hiệu quả
Bước 1: Mở Control Center bằng cách trượt ngón tay từ dưới màn hình lên. Đối với thế hệ từ iPhone X trở về sau, bạn trượt ngón tay từ góc phải màn hình xuống dưới.
Bước 2: Lúc này, bạn sẽ thấy có nhiều icon khác nhau, trong đó có icon hình chiếc đèn pin thu nhỏ bên góc trái màn hình. Hãy bấm chọn và đèn pin sẽ được bật ngay lập tức. Trường hợp bạn muốn tắt đi, hãy bấm chọn lần nữa.

Tăng giảm độ sáng đèn pin trên iPhone
Nếu iPhone bạn đang chạy hệ điều hành iOS 11 hoặc iOS 12, bạn sẽ được hỗ trợ thêm tính năng điều chỉnh độ sáng đèn pin. Bạn chỉ cần nhấn giữ icon đèn pin và điều chỉnh ánh sáng theo từng mức độ. Một lưu ý nhỏ dành cho bạn đó là đèn pin sẽ không tự động tắt đi khi bạn tắt màn hình iPhone, bạn phải bấm chọn lần nữa vào icon đèn pin để tắt.
3. Cách tăng giảm độ sáng màn hình iPhone
3.1. Tăng giảm độ sáng màn hình bằng Control Center
Bước 1: Mở Control Center như đã hướng dẫn trước đó.
Bước 2: Điều chỉnh độ sáng màn hình bằng cách nhấn giữ icon hoặc vuốt lên xuống trong icon độ sáng. Ngoài ra, bạn cũng có thể chỉnh chế độ tối bằng cách này.

Cách tăng giảm độ sáng màn hình bằng Control center
3.2. Tăng giảm độ sáng màn hình trong Cài đặt
Bước 1: Vào Cài đặt (Settings), chọn Màn hình & Độ sáng (Display & Brightness).
Bước 2: Lúc này, giao diện sẽ xuất hiện thanh trượt “Độ sáng”, bạn hãy điều chỉnh trái phải để tăng giảm độ sáng màn hình theo nhu cầu sử dụng.

Cách tăng giảm độ sáng màn hình bằng cài đặt
3.3. Điều chỉnh độ sáng màn hình tự động
Người dùng có thể cài đặt điều chỉnh độ sáng màn hình iPhone tự động dành cho dòng máy sử dụng iOS 10 trở xuống. Tham khảo hướng dẫn sử dụng iPhone cụ thể như sau:
Bước 1: Vào Cài đặt (Settings), chọn Cài đặt chung (General).
Bước 2: Chọn Trợ năng (Accessibility ), tiếp tục bấm vào Thích nghi màn hình (Display Accommodations).
Bước 3: Chạm vào biểu tượng công tắc bên cạnh dòng Độ sáng tự động để bật hoặc tắt chế độ điều chỉnh độ sáng tự động.

Chỉnh độ sáng tự động cho iPhone
4. Cách bắn hình qua iPhone khác bằng AirDrop
Bước 1: Bật Bluetooth và wifi bằng Control center hoặc vào Cài đặt (Settings), chọn Wifi/Bluetooth.
Bước 2: Tiếp tục mở Control center, chọn icon Airdrop. Lúc này một hộp thoại sẽ hiện lên và cho bạn 3 sự lựa chọn. Tuỳ theo nhu cầu mà bạn sử dụng lựa chọn phù hợp nhất.

Kích hoạt Airdrop để “bắn” hình trên iPhone dễ dàng hơn
Bước 3: Vào Thư viện chọn hình ảnh bạn muốn chia sẻ, sau đó chọn icon Airdrop bên góc phải dưới màn hình. Khi thiết bị nhận hiện lên thông báo, bạn chỉ cần bấm Chấp nhận (Accept).

Thiết bị nhận nhấn “Accept” để nhận hình
5. Cách copy ảnh từ iPhone vào máy tính
Để sao chép ảnh từ điện thoại vào máy tính, người dùng hãy cài đặt iTunes hoặc 3uTool sau đó xem kỹ hướng dẫn sử dụng iPhone sau đây:
Bước 1: Mở 3uTool, chọn Photo.
Bước 2: Bấm chuột phải vào ảnh bạn muốn chia sẻ, bấm Export.
Bước 3: Chọn thư mục lưu ảnh trên máy tính rồi bấm OK.

Cách copy ảnh từ iPhone vào máy tính đơn giản
6. Cách tải video từ trình duyệt về máy
Bước 1: Truy cập App Store rồi tải ứng dụng Browser & Offline File Manager về máy.
Bước 2: Mở trình duyệt web, truy cập vào trang video bạn muốn tải và bấm chọn video.

Tải video dễ dàng hơn bằng Browser & Offline File Manager
Bước 3: Cho phát video bằng cách nhấn nút Play. Lúc này, màn hình hiện lên thông báo cho phép bạn tải video về máy. Sau khi bấm chọn Download, hãy theo dõi tiến trình này trong phần Downloads của ứng dụng.

Bấm download để tải video về ứng dụng
Bước 5: Sau khi quá trình tải phim hoàn tất, bạn có thể dễ dàng xem phim trên Browser & Offline File Manager.
Ngoài download video, bạn cũng có thể copy video vào iPhone bằng iTools một cách tiện lợi và nhanh chóng.
Còn nếu bạn muốn tải phim về iPhone thì có thể tham khảo ngay bài viết "Top 12 ứng dụng tải phim cho iPhone" để được hướng dẫn chi tiết từng ứng dụng nhé!
7. Cách cài nhạc chuông cho iPhone
Cách 1: Chép nhạc chuông qua iPhone bằng iTunes.
Đây là 1 cách cài nhạc chuông cho iPhone trên máy tính rất đơn giản. Các bước thực hiện như sau:
Bước 1: Kết nối iPhone với máy tính.
- Cài đặt iTunes cho máy tính của bạn để kết nối 2 thiết bị bằng dây cáp.
- Mở iTunes, chọn Nhạc -> Thư viện.
Bước 2: Chọn bài hát trên máy tính bằng cách nhấn File ở góc trái màn hình, tiếp tục nhấn Add file to library. Lưu ý đuôi file bắt buộc là .mp3.

Chép nhạc qua iPhone bằng iTunes
Bước 3: Nhấn chuột phải, bấm Lấy thông tin (Song info) để chọn bài hát làm nhạc chuông điện thoại.
Bước 4: Chọn Options sau đó cắt nhạc 30 giây bằng cách điền thời điểm nhạc bắt đầu và kết thúc trong hộp thoại. Tiếp tục nhấn OK.

Giới hạn độ dài của nhạc chuông iPhone chỉ trong vòng 30 giây
Bước 5: Trở lại giao diện chính iTunes, bạn chọn File -> Convert-> Create AAC version.
Bước 6: Bấm chuột phải vào đoạn nhạc chuông vừa cắt xong, chọn Hiển thị trong Windows Explorer để đưa nhạc chuông vào thư mục.
Bước 7: Chuyển định dạng đuôi file nhạc từ .m4a sang .m4r để sử dụng được trên iPhone. Nếu bạn không thấy file nhạc hiển thị phần đuôi, hãy vào View, tiếp theo bấm chọn nút Option. Sau đó sẽ xuất hiện hộp thoại, bạn chỉ cần bỏ chọn Hide extensions for known file types là xong.

Tùy chỉnh để hiển thị đuôi file nhạc
Bước 8: Kết nối iPhone với máy tính bằng dây cáp, sau đó chọn biểu tượng iPhone trên iTunes.
Bước 9: Chọn mục Âm báo -> Chọn nhạc chuông -> Đồng bộ hóa. Sau khi quá trình đồng bộ hóa kết thúc, bạn có thể ngắt kết nối dây cáp.
Bước 10: Mở iPhone lên, chọn Cài đặt (Settings), bấm chọn mục Âm thanh (Sounds). Sau đó chọn mục nhạc chuông bạn vừa tạo là xong.
Cách 2: Hướng dẫn sử dụng iPhone cài nhạc chuông bằng ứng dụng GarageBand.
Bước 1: Truy cập App Store để tải ứng dụng GarageBand.
Bước 2: Mở ứng dụng lên, vuốt qua phải, chọn mục Bộ thu âm thanh.

Chọn Bộ thu âm thanh trong ứng dụng GarageBand
Bước 3: Nhấn vào icon “3 gạch đứt” bên góc trái màn hình rồi chọn icon Loop ở góc phải màn hình.
Bước 4: Lựa chọn bài bạn muốn cài làm nhạc chuông. Nếu bạn đã sao chép file nhạc vào máy, hãy chọn Tệp để tải lên.

Lựa chọn bài bạn muốn cài làm nhạc chuông
Bước 5: Ấn và giữ file nhạc sau đó thêm bài hát vào khu vực chỉnh sửa bằng cách kéo thả file qua bên trái.
Bước 6: Tùy chỉnh độ dài bài hát bằng cách kéo 2 đầu mút ở file nhạc.
Bước 7: Chọn icon “Tam giác ngược” rồi bấm Bài hát của tôi để lưu lại.

Lưu bài hát trong folder Bài hát của tôi
Bước 8: Ấn giữ bài hát rồi bấm chia sẻ.
Bước 9: Sau đó chọn Nhạc chuông, bấm xuất để kết thúc cài đặt.

Xuất nhạc chuông cho iPhone
Cách 3: Tải nhạc chuông về iCloud bằng ứng dụng Documents.
Bước 1: Truy cập App Store để tải ứng dụng Documents.
Bước 2: Chọn icon “La bàn” ở góc phải ứng dụng rồi vuốt sang trái. Tiếp tục nhập tên Website bạn muốn tải bài hát vào ô Go to this address.

Tải nhạc chuông về iCloud bằng ứng dụng Documents
Bước 3: Sau khi tìm được bài hát yêu thích, bấm chọn Download. Sau khi tải về, bài hát sẽ nằm trong iCloud của bạn. Bạn chỉ cần tiến hành theo hướng dẫn từ bước 4 của cách 2 để tiếp tục cài đặt nhạc chuông.
8. Cách chép nhạc vào iPhone
Bước 1: Mở iTunes lên rồi kết nối với iPhone. Sau đó chọn phần Music.
Bước 2: Bấm chọn File -> New -> Playlist để tạo danh sách nhạc mới.

Cách chép nhạc từ máy vào iPhone
Bước 3: Kéo thả những file nhạc bạn muốn chèn vào Playlist vừa tạo.
Bước 4: Bấm chọn icon “Điện thoại” để kết nối với iPhone.
Bước 5: Bấm chọn phần Music, nhấn Sync Music, chọn Playlist vừa khởi tạo.
Bước 6: Đồng bộ file nhạc bằng cách nhấn Apply.
9. Cách chụp màn hình iPhone
Cách 1: Hướng dẫn sử dụng iPhone bằng nút Home ảo để chụp màn hình.
Trước khi muốn chụp màn hình iPhone bằng nút Home ảo thì bạn cần biết cách mở nút Home ảo. Các bước như sau:
Bước 1: Truy cập vào Cài đặt (Settings) -> Cài đặt chung (General) -> Trợ năng (Accessibility) -> Assistive Touch.

Kích hoạt nút Home ảo cho iPhone
Bước 2: Kích hoạt chế độ Assistive Touch để sử dụng nút Home ảo trên điện thoại. Trong mục Tác vụ điều chỉnh, bấm chọn vào Chạm hai lần để lựa chọn thao tác Chụp ảnh màn hình.
Bước 3: Sau đó, bạn chỉ cần bấm chọn nút Home 2 lần là có thể chụp màn hình iPhone.
Cách 2: Sử dụng nút phím cứng - Nút vật lý.
Đối với dòng sản phẩm có phím home truyền thống (iPhone 8 Plus trở về trước):
Nhấn giữ đồng thời nút Home và nút nguồn iPhone trong vòng 2 giây. Sau khi nghe âm thanh chụp hình vang lên, hãy thả đồng thời hai phím này ra. Lúc này, ảnh đã được lưu lại ở Camera Roll.
Nhấn giữ đồng thời nút Home và nút nguồn iPhone để chụp màn hình
Đối với những dòng sản phẩm mới, đã được lược bỏ phím home (iPhone X trở về sau):
Nếu bạn muốn chụp màn hình trên iPhone với thao tác nhanh chóng, bạn có thể nhấn giữ đồng thời nút nguồn và nút tăng âm lượng. Khi vừa chụp ảnh xong, hình ảnh sẽ được hiển thị ở phần dưới màn hình, bạn có thể nhấn vào và chỉnh sửa ảnh ngay lập tức.Cách 3: Sử dụng chức năng Assistive Touch để chụp màn hình iPhone.
Bước 1: Truy cập vào Cài đặt (Settings) -> Cài đặt chung (General) -> Trợ năng (Accessibility) -> Assistive Touch-> chuyển sang chế độ Bật.
Bước 2: Nhấn nút Home ảo, chọn Thiết bị (Device) -> Thêm (More)-> Chụp ảnh màn hình (Screenshot).
Bước 3: Sau khi kết thúc thao tác, ảnh sẽ được tự động lưu vào Camera Roll.
Bên cạnh đó, cách tắt âm thanh chụp ảnh iPhone cũng có thể thực hiện vô cùng đơn giản bằng Assistive Touch - bạn đã biết chưa?

Hướng dẫn sử dụng dùng iPhone để chụp màn hình
10. Cách xóa nhanh danh bạ trên iPhone
Trường hợp người dùng muốn xóa nhanh danh bạ trên iPhone nhưng vẫn muốn giữ lại các dữ liệu khác, hãy tham khảo từng bước hướng dẫn sử dụng iPhone sau:
Bước 1: Vào Danh bạ, chọn một liên hệ bất kỳ, bấm Sửa -> Xóa liên hệ.
Bước 2: Vào Cài đặt -> Apple ID và iCloud -> iCloud.
Bước 3: Tìm mục Danh bạ trong cách ứng dụng và chuyển sang chế độ tắt. Lúc này, một bảng thông báo sẽ hiện lên cho phép bạn xóa liên hệ bằng cách bấm chọn “Xóa khỏi iPhone của tôi.
Và nếu bạn muốn khôi phục lại danh bạ thì có thể tham khảo bài viết "Cách lấy lại danh bạ trên iPhone cực đơn giản".
Trên đây là những hướng dẫn sử dụng iPhone dành cho người mới bắt đầu sử dụng hệ điều hành iOS. Bạn hãy tham khảo kỹ những thông tin trên để dễ dàng quản lý iPhone nhằm mang lại trải nghiệm hài lòng nhất khi sử dụng dòng máy này. Nếu bạn còn thắc mắc bất cứ vấn đề gì, hãy liên hệ ngay với Padstore để được hỗ trợ tận tình.
Tham khảo thêm những thủ thuật thú vị về iPhone tại các bài viết sau:
- Đánh giá iPhone 11 Pro lock chi tiết
- 13 cách tăng tốc độ cho iPhone lên đáng kể không nên bỏ qua
- Hướng dẫn cách tắt quảng cáo trên iphone đơn giản hiệu quả
- Cách giúp vân tay iPhone hoạt động nhạy hơn
- Hướng dẫn mẹo cách sạc pin iPhone đúng cách ít người biết đến
- Tính năng dung lượng pin tối đa iPhone có thật sự hiệu quả?
- Hướng dẫn sử dụng iPhone X cụ thể từ A -> Z
- 7 Dấu hiệu khi nào cần thay pin cho iPhone
- 3 Mẹo khóa ứng dụng trên iPhone siêu an toàn

_1648367722.png)