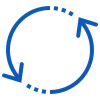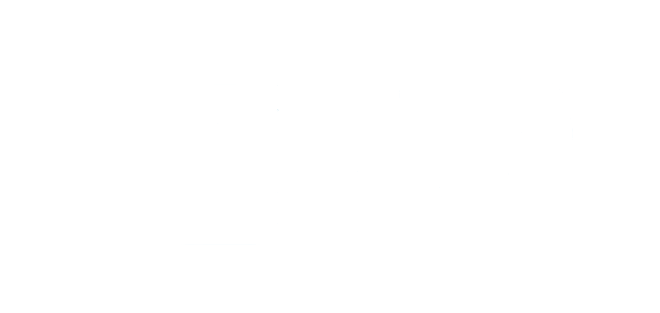Chi tiết từng bước tạo ID apple trên iPhone không quá 3 phút thực hiện
Để tải game, ứng dụng, lưu trữ dữ liệu và sử dụng tính năng bảo mật bạn cần tạo tài khoản ID Apple. Sau đây PAD Store sẽ hướng dẫn bạn cách tạo ID Apple mới nhanh nhất.
Cách tạo ID Apple trên iPhone chi tiết
Để tạo ID Apple đầu tiên bạn cần có 1 tài khoản mail (gmail, email,...) có sẵn, nếu chưa có bạn có thể đăng ký tài khoản mail và sử dụng mail mới đăng ký tại mục ID Apple.
Bước 1: Đầu tiên bạn vào cài đặt iCloud, với các iOS mới bạn sẽ chọn như hình.

Chọn vào phần đăng nhập vào iPhone
Bước 2: Chọn tạo tài khoản ID Apple.

Tạo ID Apple mới
Bước 3: Chọn ngày tháng năm sinh của bạn, và tạo địa chỉ ID Apple mà bạn muốn tạo

Chọn năm sinh vào tạo tài khoản muốn tạo
Bước 4: Cách tạo ID Apple mới Tiếp theo.
Nếu ở bước này bạn đã gắn thẻ sim của bạn vào iPhone thì máy sẽ tự hiện lên số điện thoại của bạn để tiếp tục tạo ID Apple. Còn nếu bạn chưa gắn sim thì bước này bạn phải nhập số điện thoại đang hoạt động để nhận được mã xác minh từ Apple.

Lưu ý: Mật khẩu phải ít nhất 8 kí tự, phải bao gồm kí tự viết hoa, 1 kí tự viết thường, 1 kí tự số(Ví dụ: Padstoredethuong103).
Bước 5: Sau khi đăng ký hoàn tất ID Apple, bạn cần xác minh tài khoảnmới tải được ứng dụng trên App Store về máy.

Bạn chọn mục Xem tài khoản để hoàn tất xác minh
Bước 6: Nhập mật khẩu bạn mới tạo để xem xét tài khoản ID Apple.

Bước 7: Khi bạn bấm xem xét, thì sẽ chuyển bạn đến App Store, hãy làm theo PAD Store nhé.

Bước 8: Sau khi bấm tiếp theo bạn đã tới mục xác minh tài khoản ID Apple.
Ở đây bạn hãy nhập đầy đủ thông tin của bạn nhé. Nếu bạn chưa sử dụng những ứng dụng có tính phí bạn hãy chọn mục KHÔNG để tiếp tục xác minh ( bước chọn thanh toán cho những ứng dụng có phí, vẫn có thể thiết lập sau khi bạn chọn mục KHÔNG).
Bạn nên để ý mã ZIP là 70 000 ( bảy mươi ngàn), và ở mục điện thoại mã vùng là +84 nhé, và ở mục nhập số điện thoại mã vùng +84 đã thay thế cho số 0, nên bạn chỉ cần bấm số tiếp theo.

Bước 9: Hoàn tất quá trình xác minh, bạn đã có thể tải ứng đụng được rồi.

Và bạn đã có thể sử dụng ID Apple. Chúc bạn thành công với cách tạo ID Apple bằng iPhone.
Các bước tạo ID Apple trên Macbook chi tiết
Để tạo một ID Apple trên MacBook, bạn làm theo các bước sau:
Bước 1: Mở ứng dụng "App Store" trên Macbook của bạn.
Bước 2: Trong menu trên cùng của màn hình, chọn "Đăng nhập" (hoặc "Sign In" nếu thiết bị của bạn đã được thiết lập bằng tiếng Anh).
Bước 3: Nhấp vào nút "Tạo ID Apple" (hoặc "Create Apple ID")
Bước 4: Điền vào thông tin tài khoản của bạn, bao gồm tên đầy đủ, địa chỉ email và mật khẩu. Sau đó, nhấp vào nút "Tiếp tục".
Bước 5: Nhập mã xác minh được gửi đến địa chỉ email của bạn để xác nhận tài khoản.
Bước 6: Thực hiện các bước tiếp theo để cung cấp thông tin thanh toán của bạn (nếu áp dụng) và hoàn tất quá trình đăng ký.
Sau khi tạo ID Apple, bạn có thể sử dụng nó để truy cập vào nhiều dịch vụ của Apple, bao gồm App Store, iTunes, iCloud và nhiều hơn nữa.
Vừa rồi, PAD Store đã hướng dẫn bạn khá chi tiết về cách tạo ID Apple bằng 2 cách. Chúc bạn có thể thực hiện thành công.
Tham khảo bài viết liên quan khác:
- Có nên mua iPhone trôi bảo hành: Một số điều lưu ý bạn nên biết
- Cách thay đổi mật khẩu id apple chi tiết, đơn giản nhất cho mọi trường hợp
- Mở khóa Face ID khi đeo khẩu trang – bạn đã biết cách chưa?
- Cách cài đặt nhận diện khuôn mặt trên iPhone X vô cùng đơn giản
- Top 20 Game Offline nhập vai hay cho iPhone cập nhập 2021
- Hướng dẫn chép video vào iPhone không cần iTunes
- 3 cách mở khóa khi quên mật khẩu iPhone chuẩn nhất 2021

_1648367722.png)